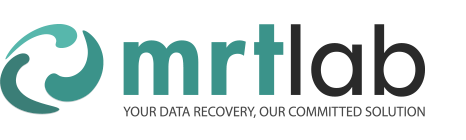Download link of video tutorial: http://us.mrtlab.com/video/sgtngthdbad.rar
Note: To learn this tutorial, some prior knowledge is required. Please learn the following three preparatory tutorials before reading this tutorial.
1. Basic Tutorial of Repairing Red and Green Blocks in Seagate F3
2. Advanced Tutorial of Repairing Red and Green Blocks in Seagate F3
3. Complementary Tutorial for Repairing Bad Tracks in Seagate F3
In the above three tutorials, we explained the basic knowledge of repairing bad tracks, and offered the operation process. The basic principle is to scan bad tracks, add them to G-List and move G-List to non-resident G-List to shield. This process can be time-consuming with low success rate. Restricted by firmware of Seagate F3 hard drives, it takes much time to add defects to G-List and move G-List to non-resident G-List. On the other hand, the capacity of G-List is limited, which cannot hold too many defects. So the success rate is low.
Here we put forward a new scheme for repairing bad tracks in Seagate with MRT – “Shield bad tracks by non-resident list”. In the latest version, MRT supports editing non-resident G-List directly. Users can add bad tracks to non-resident G-List directly and recalculate translator to make the modification valid. The operation time is greatly shortened with higher success rate. In the past, users may find it difficult to repair Seagate hard drives with bad tracks. We believe that this scheme will be the most effective and popular scheme for repairing Seagate HDD with bad tracks.
Now we look at the demo, this video demonstrates the basic operation process of shielding bad tracks by non-resident list. Scan the hard drive, we can see there are some bad tracks. Let’s try to shield them.
Step 1: Scan the hard drive with “Save bad blocks to the defect list file” checked. If there are many bad tracks, you can check “Skip when bad blocks are encountered” to speed up scanning. Set an appropriate skipping size and check “Record skipped sectors to defect list file” to speed up. There are detailed instructions of scanning skills in the tutorials listed above. After setting the parameters, we can start scanning and record LBA & length of bad tracks to file.
We have scanned the front part of sectors and saved the defects to file. Then we will add defects to non-resident G-List. We can see LBA and length of scanned bad tracks in defect list editor and edit defect files according to the condition of hard drive. For example, enlarge each entry, or merge adjacent entries. These operations are very important as the capacity of non-resident G-List is limited which cannot hold too many entries.
Step 2: Write the scanned and edited defect files to non-resident G-List.
Open non-resident G-List and select 7200.11 or 7200.12. If you selected the wrong model, non-resident G-List cannot be read. Non-resident list of this hard drive was empty. Now we clear G-List to protect the appending process from being affected by data of G-List. Then append the scanned defect file to non-resident list.
Go to ATA mode, and append defect file. As the format of defect file is LBA, while format of non-resident list is PBA, we need to translate. After that, defect file in LBA format can be loaded to non-resident list editor (not written to HDD now). Users can modify the entries after loaded if necessary. Note that the entries of non-resident list is in PBA format. After confirmation, write the entries to hard drive. The program will prompt whether to merge adjacent entries, which can expand range of entry and reduce entry count. The default is empty, which means do not merge. If you want to merge adjacent entries, you can input a non-zero value. You can see the entries added to non-resident list. You may notice that only 64 entries are shown. It can occure in 7200.11 HDDs that not all entries are shown. Actually, all of them have been written to HDD and will take effect.
Step 3: Recalculate translator
After above two steps, newly-added non-resident entries cannot take effect unless translator is recalculated (m0,6,3 ,,,,, 22). Note: we must check “Work with G-List”, otherwise the entries in non-resident list will be lost. Now we recalculate translator. This process can take a long time, the more entries added, the longer time it will take to recalculate translator.
Step 4: Erase the hard drive.
The hard drive can only be used after erased. This step is to erase all the sectors. The actual operations are diverse. The first method is to do low-level format with command “m0,8,3 ,,,,, 22” (make sure to check the option “Work with G-List”). The advantage of low-level format is that it can be done automatically and can offer a external power supply for hard drive, which doesn’t need to occupy the interface of MRT. The second method is to scan in write mode. It sometimes occur that low-level format gets stuck at some point. In this case, you can scan in “Write” mode. It can also erase sectors but need to occupy MRT interface. The third method is to use the erasing function of subsecurity system. Enabling this function doesn’t need to occupy MRT interface.
Here we demonstrate the second method — scan in “Write” mode to erase sectors. After erasing, the hard drive can be used.
Erasing is completed. Let’s scan the hard drive. We can see there are fewer bad tracks with small amount of blocks in yellow and pink. At this time, we can repeat from step 1 to step 4 and continue to append remaining bad tracks to non-resident list. Let’s demonstrate this operation. Re-scan and record defects to file. Load defect file to non-resident list editor by appending (clear G-List with command “i4” and then import). Write to hard drive (merge adjacent entries, here we merge the entries with the distance of 256 sectors) and recalculate translator. Then we scan in “Write” mode to erase the hard drive. Now we can see bad tracks shielded in normal scan.
Supplement:
1. The scanned sectors are shown in pink, red and yellow in disk scanning program. The reading speed of yellow sectors is slow, which need to be added to defect list. At this time, we just need to check “with delay” in scanning parameters and then yellow blocks can be added to defect list.
2. If there are too many defects added, the capacity of hard drive will be reduced. In this case, we need to modify HDD capacity before recalculating translator. Otherwise it will cause loss of defect entries. The sequence should be, write to non-resident list, modify HDD capacity (Tools -> SA tools -> Edit HDD field) and recalculate translator.
In addition, we also suggest users modify the capacity under “Edit HDD ID”.